Pythonを開発する上で必要なツールとして、Visual Studio Codeが挙げられます。
VSCodeはとても人気があるソースコードエディタであるため、インターネットにも情報がたくさんあります。そのため知りたい情報はすぐに見つけることができます。
今回はVSCodeのインストール方法、Python環境のインストールに関して解説して行きます。
Visual Studio Codeのインストール方法
VSCodeのダウンロードページから、インストール必要な資材をダウンロードします。
Windowsの人は左、Macの人は右を選択して、資材をダウンロードします。
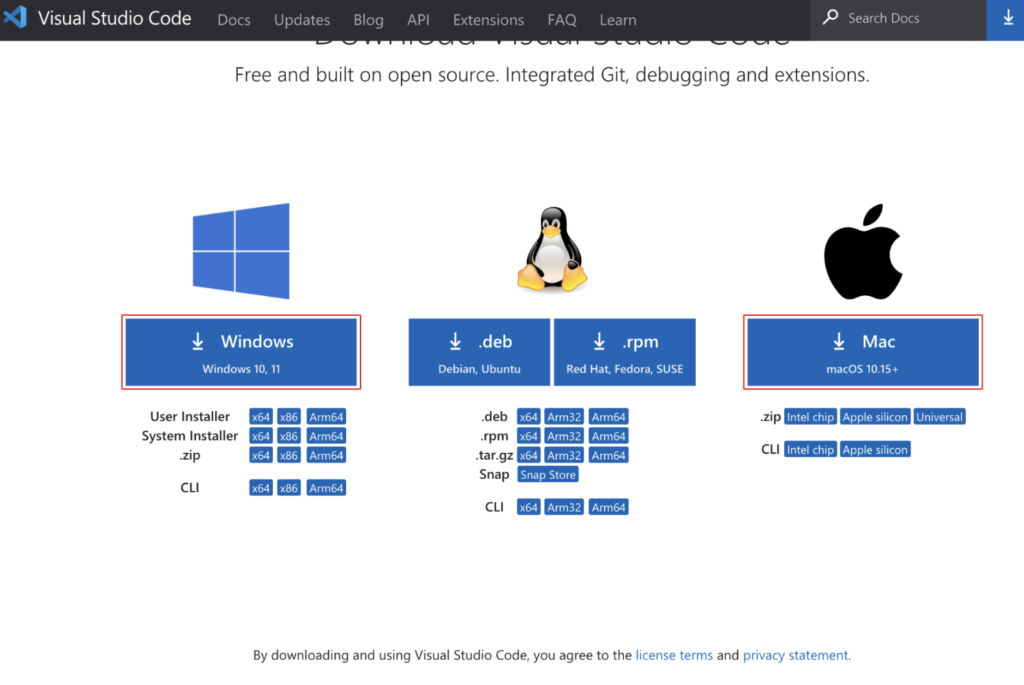
Windowsの場合
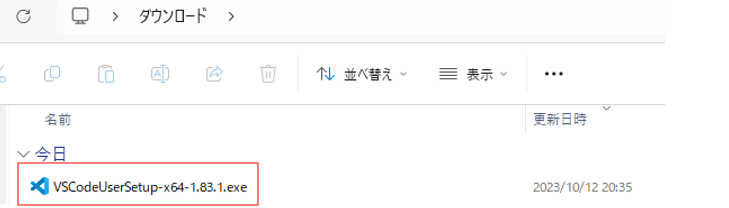
ダウンロードしたexeファイルをクリックします。
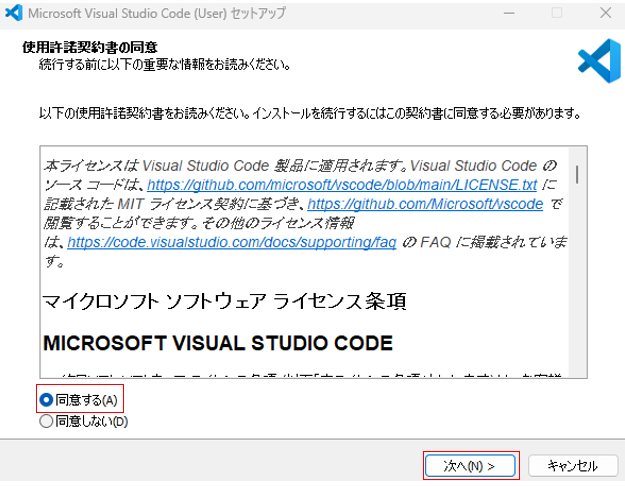
「同意する」にチェックを入れ、「次へ」を押します
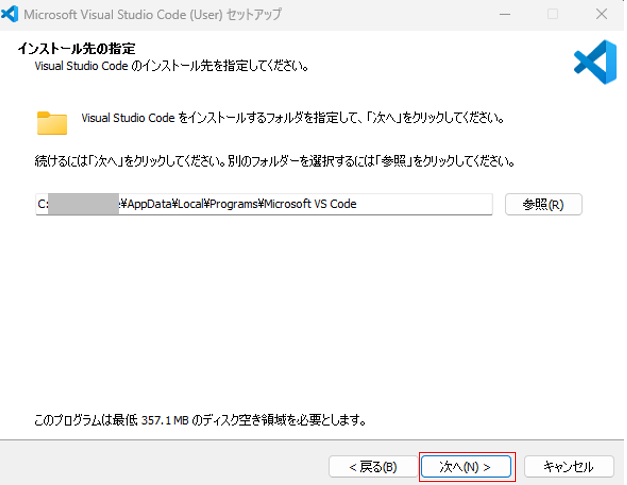
インストール先のフォルダを指定します。特に指定がなければそのままで、「次へ」を押します。
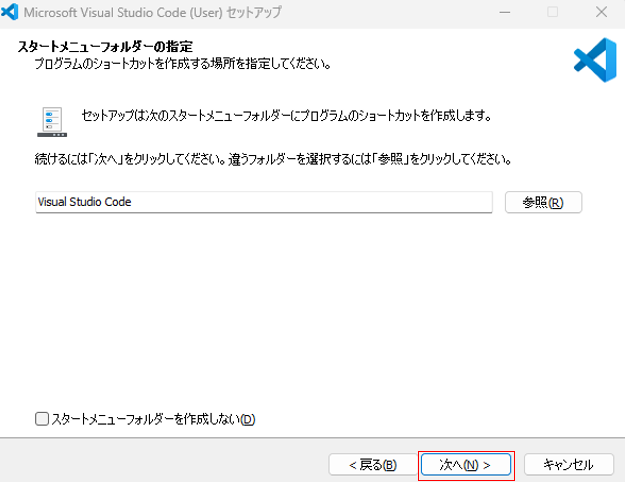
スタートメニューフォルダの設定になります。ここはそのままで「次へ」を押します。
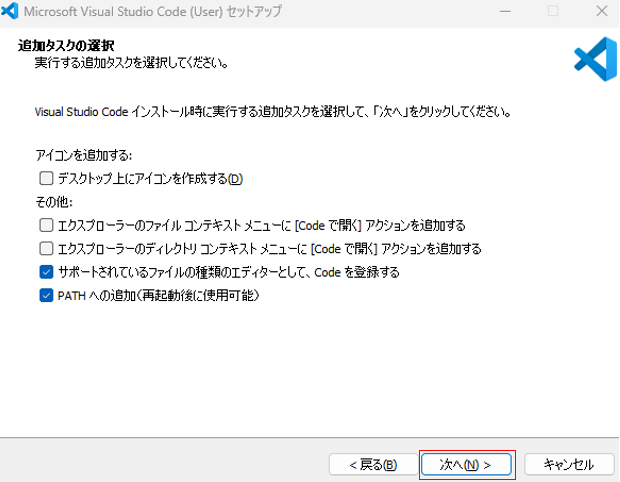
好きな項目にチェックを入れて、「次へ」を押します。
各項目がわからない場合はそのままで構いません。
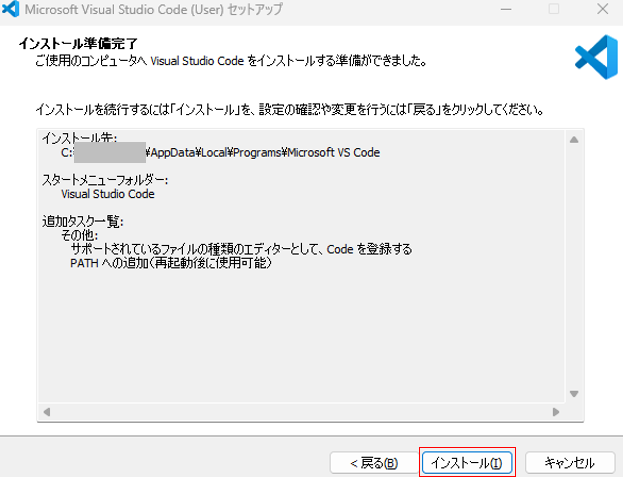
最後に設定内容の確認で、設定内容が問題がなければ「インストール」を押し、インストールします。
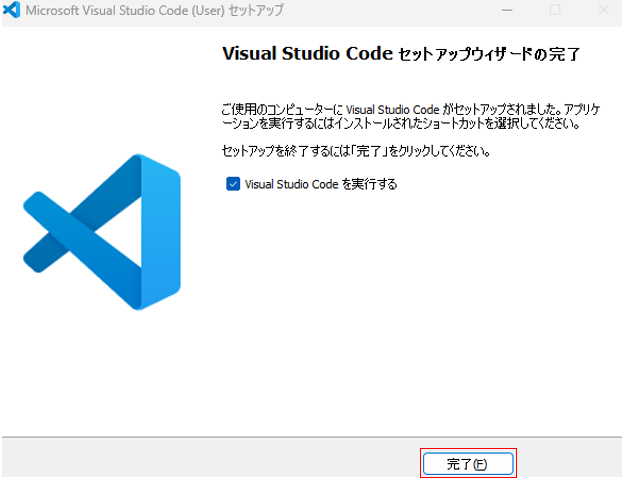
こちらの画面が出れば、インストール完了です。
Macの場合
zipファイルがダウンロードされますので、そのファイルを解凍します。
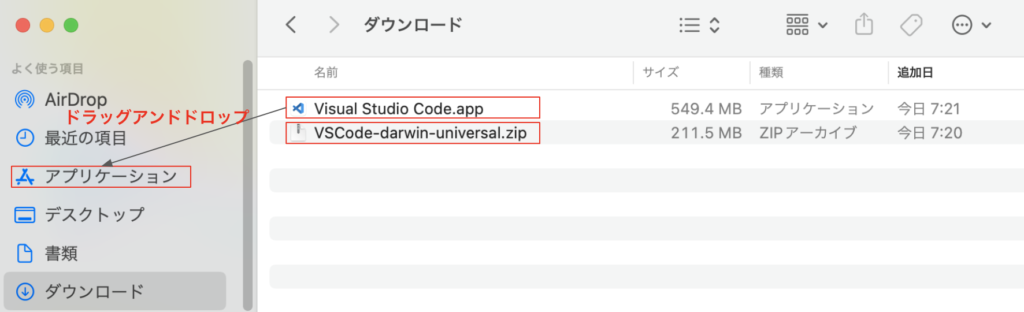
解凍したファイルをアプリケーションフォルダにドラッグアンドドロップします。
LaunchpadにVSCodeがあればインストール完了です。
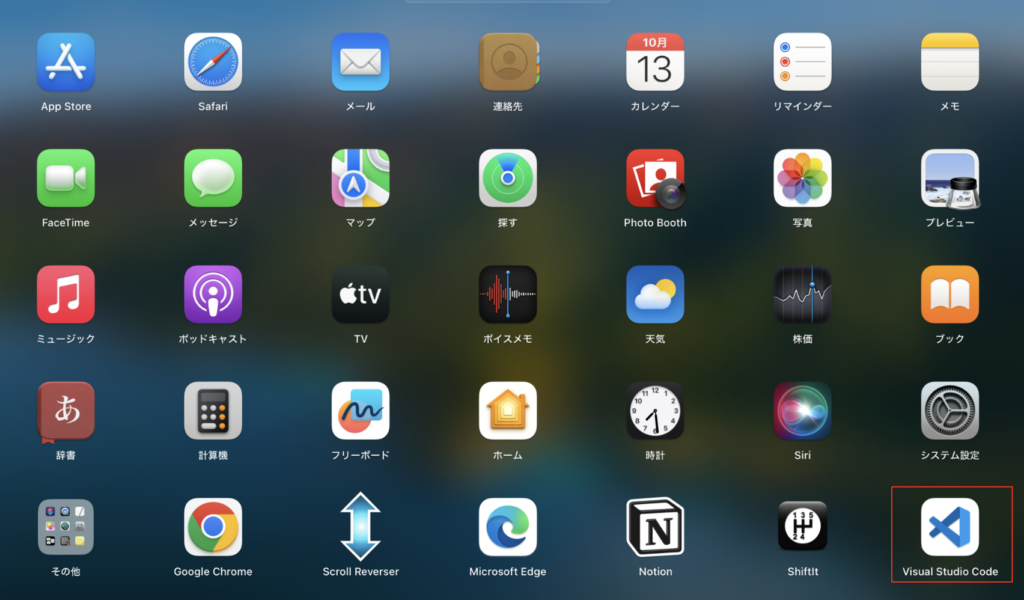
日本語化の設定方法
VSCodeをインストールしただけでは、英語表記のままになっています。
言語を日本語に変えるために、拡張機能をインストールしていきます。
VSCodeを開き、左の正方形4つのマークをクリックします。
拡張の機能のインストールはここから行います。
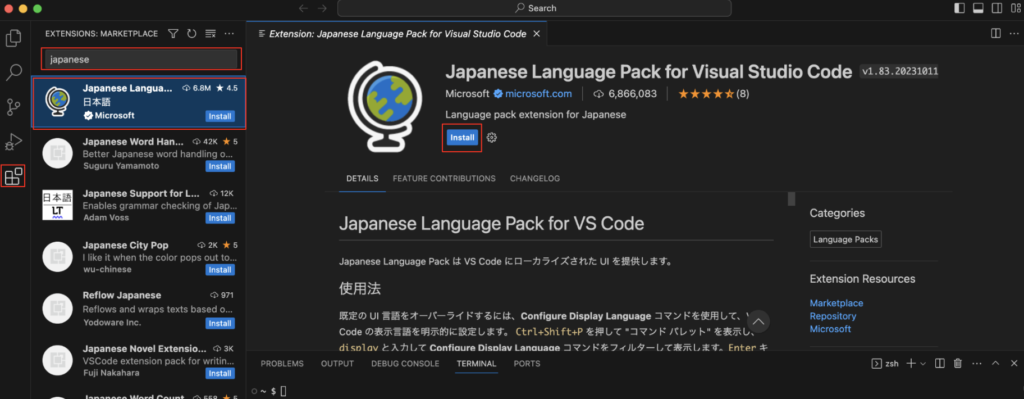
検索バーで「japanese」と検索します。
MicroSoftが提供している日本語パックがありますので、こちらをインストールします。
VSCodeを一度再起動すると、言語が日本語になります。
Macの人は左上の閉じるボタンではなく、アプリを終了してから起動するようにしてください。
Windowsの人は右上の閉じるボタンで閉じてからの起動で問題ありません。
Pythonのインストール方法
次にPythonをインストールしていきます。
PythonのインストールはVSCode内で実施することが可能です。
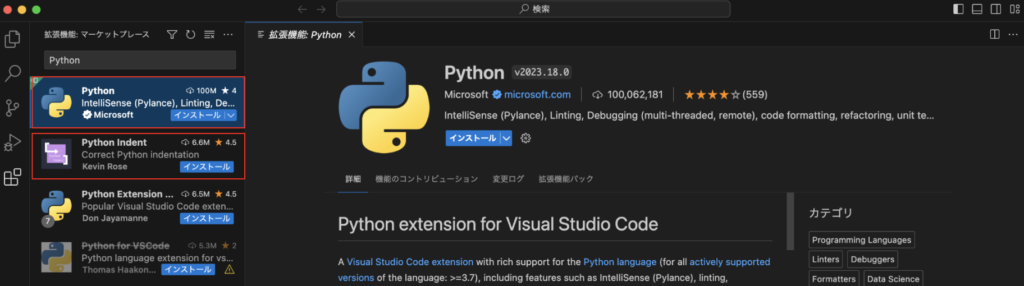
日本語パックをインストールしたのと同じように検索バーで「Python」と検索し、以下の2つをインストールします。
・Python
・Python Indent(インデント自動で行ってくれる拡張機能)
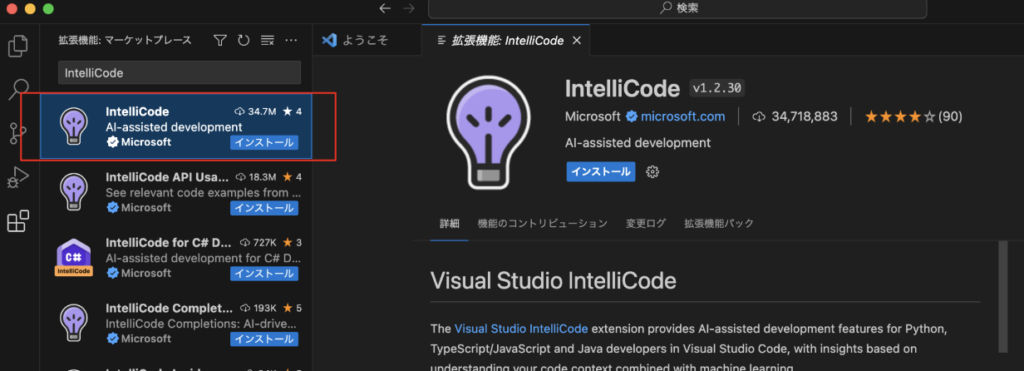
検索バーで「IntelliCode」と検索し、IntelliCodeをインストールします。
・IntelliCode
こちらはプログラミングする上で便利な機能を提供してくれます。
基本的な画面の見方
インストールが完了したら基本的な画面の見方を解説します。
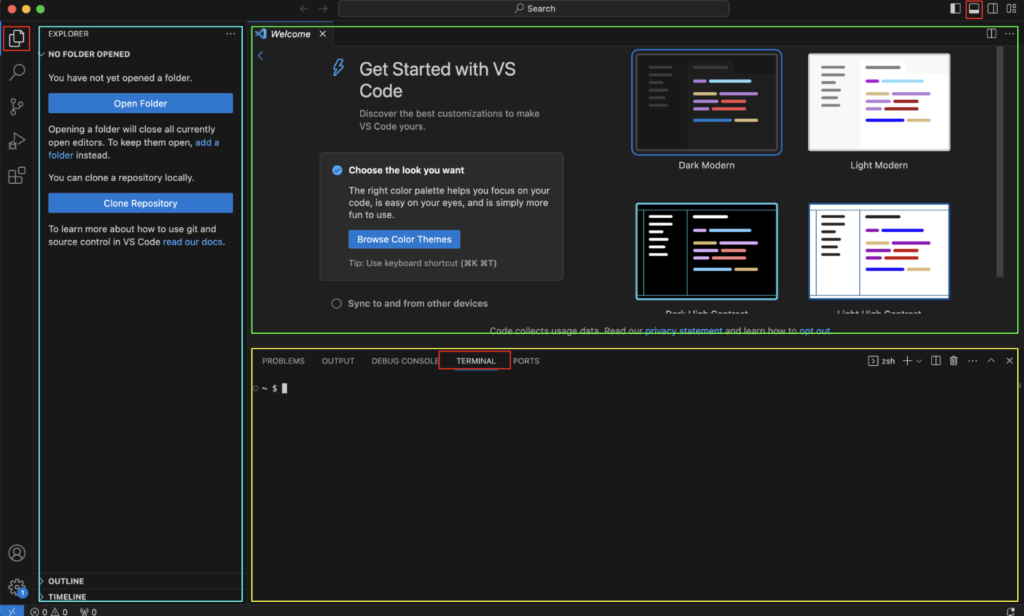
青色の枠の部分がフォルダやファイルを管理する場所になります。
もし表示されていなければ、左上のファイルのマークをクリックすると表示されます。
緑色の枠は実際にプログラムを書く部分です。
黄色の枠はターミナルを表示する部分で、プログラムの実行結果を表示します。
もし表示されていなければ、右上の下半分が白くなっているマークをクリックすると表示されます。
また黄色の枠内にあるタブを「Terminal」にしておいてください。
まとめ
これでVSCodeとPythonのインストールは完了です。
環境が構築できたら実際にコードを書いて、実行してみましょう。
次の記事で、実際プログラムを実行してみることを解説していますので、ぜひ読んで試してみてください。




